기가바이트 메인보드 윈도우에서 바이오스 업데이트 하는 방법
- IT전자제품/제품사용팁&테스트
- 2020. 9. 23.
기가바이트 APP Center를 활용해 메인보드 바이오스 업데이트 하기
흔히 메인보드 바이오스를 업데이트를 할 때 바이오스를 USB에 다운로드하여 부팅 화면에서 DEL 키를 누른 뒤 바이오스 모드에서 업데이트를 하곤 한다. 방법이 어려운 것은 아니지만 바이오스 모드 진입이 괜스레 까다롭게 느껴지는 분들을 위해 윈도우에서 바이오스(기가바이트 메인보드)를 업데이트하는 방법을 소개한다.

우선 기가바이트 코리아 사이트에 접속을 한다. 접속을 하면 오른쪽 상단에 있는 돋보기 모양의 검색 버튼을 누른다.
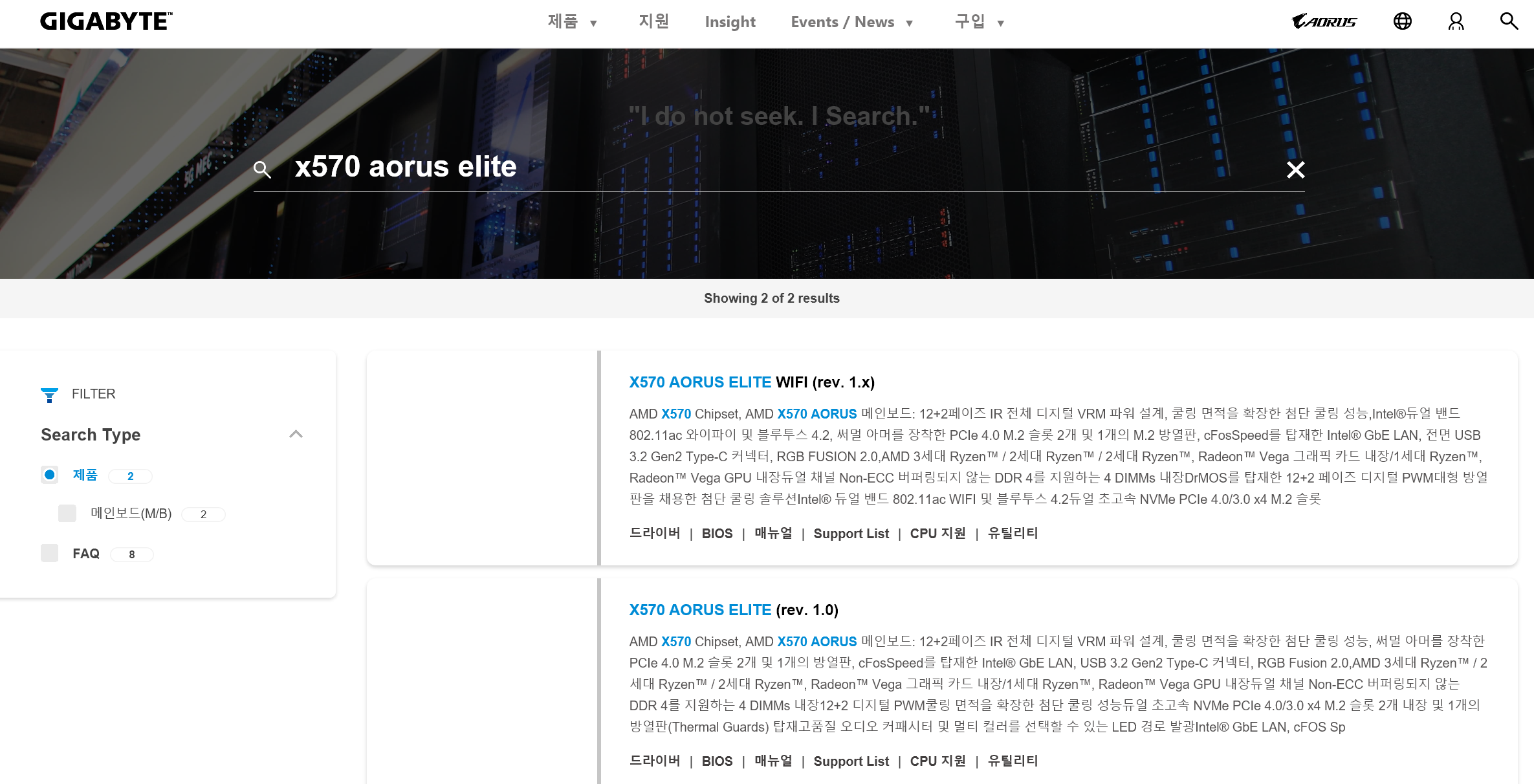
검색 버튼에 자신의 메인보드 모델명을 치면 관련 메인보드가 나온다. 자신의 메인보드에 맞는 페이지로 접속한다.

메인보드 모델 페이지로 접속하면 화면처럼 지원 버튼이 보일 것이다.
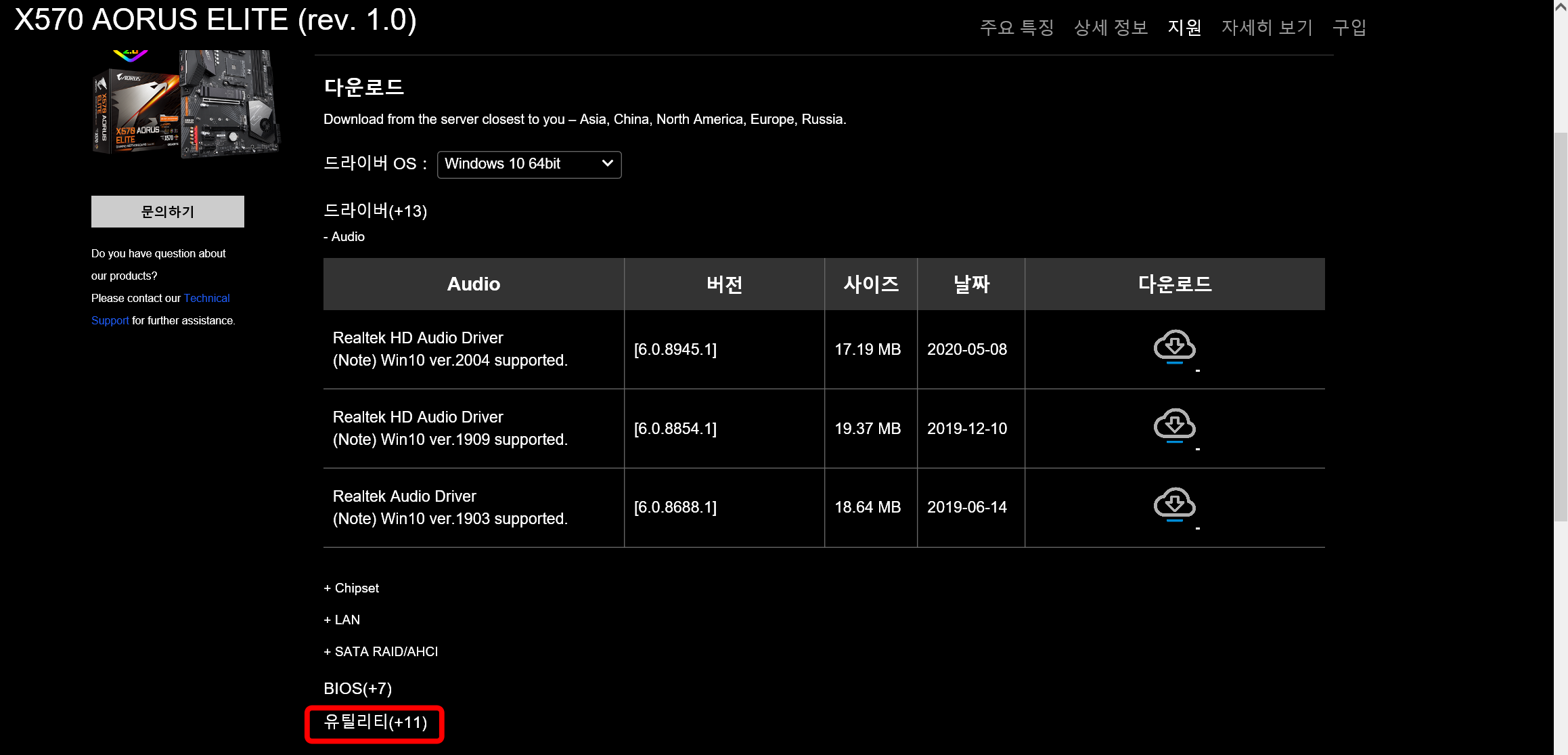
지원 버튼을 누르면 각종 드라이버와 바이오스 등 여러 가지 유용한 프로그램이 있는데 그중에서 제일 하단의 유틸리티 항목을 눌러보자.
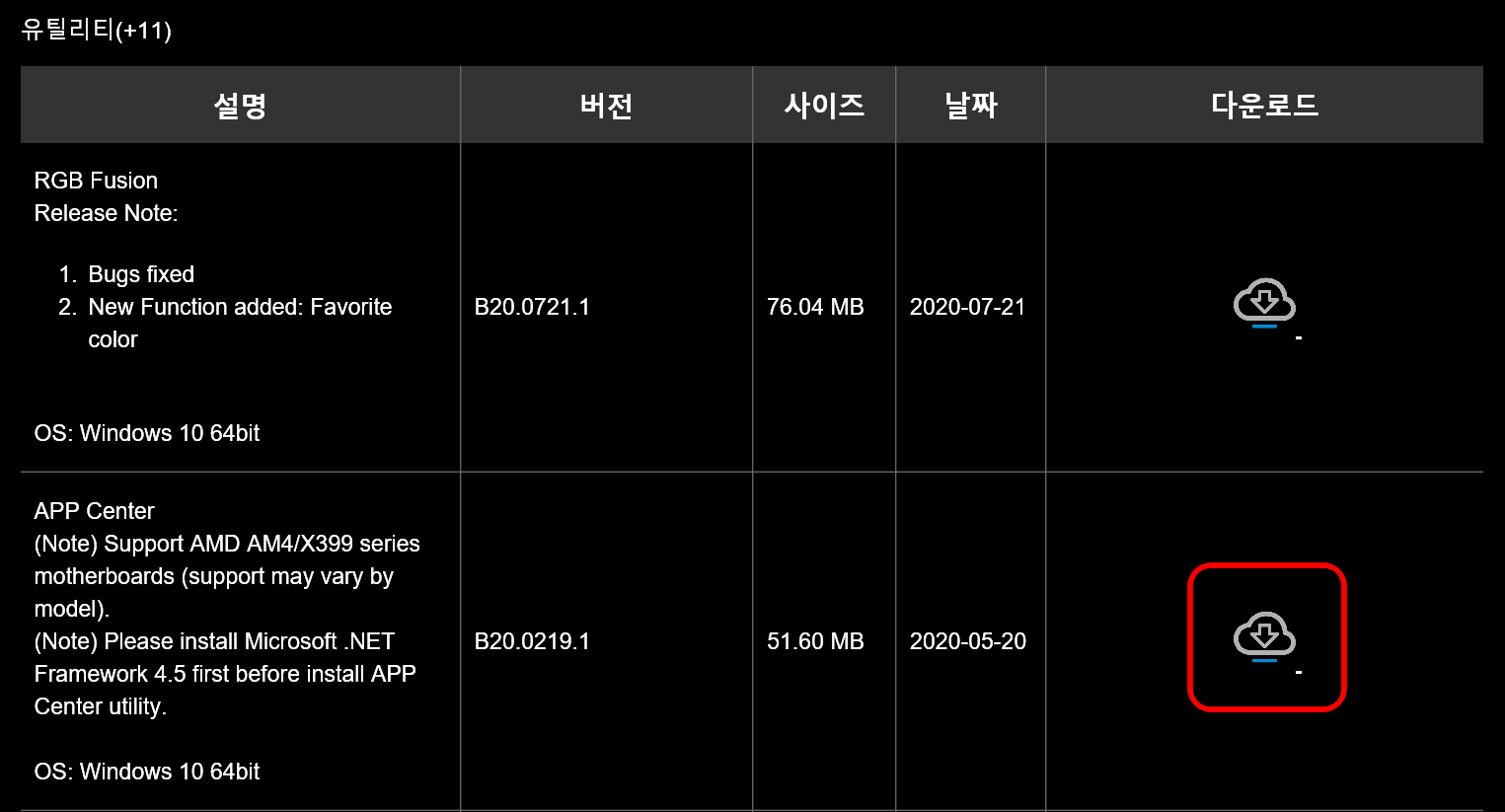
우선 APP Center 프로그램을 설치해야 하므로 해당 프로그램을 다운로드 하자.
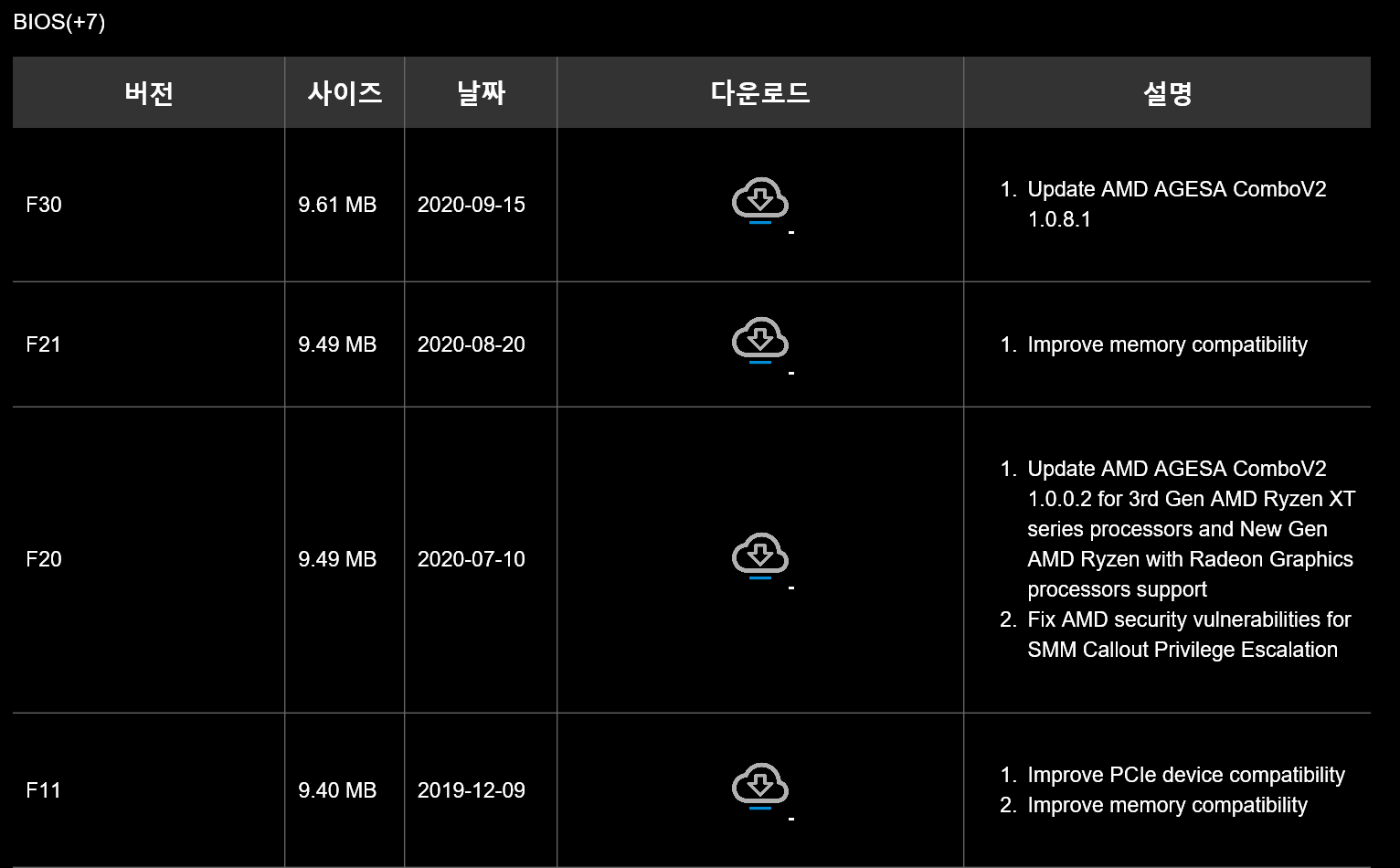
만약 원하는 바이오스 버전이 있다면 해당 바이오스 버전도 다운 받아 두어야 한다.
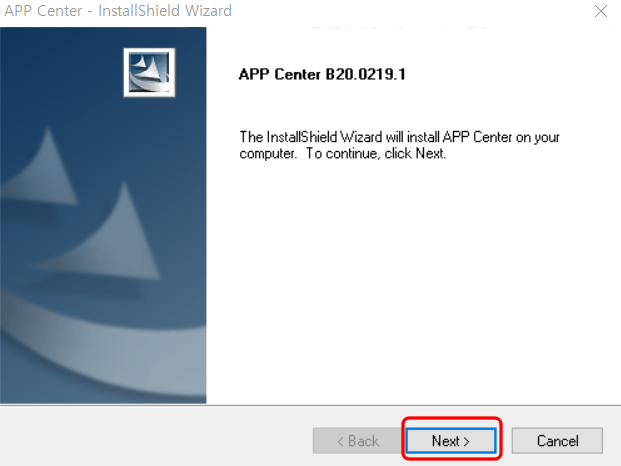
APP Center를 다운로드하면 압축이 되어 있는데 해제하고 Setup 파일을 누르면 인스톨이 시작된다. 위 창이 뜨면 넥스트를 누르고
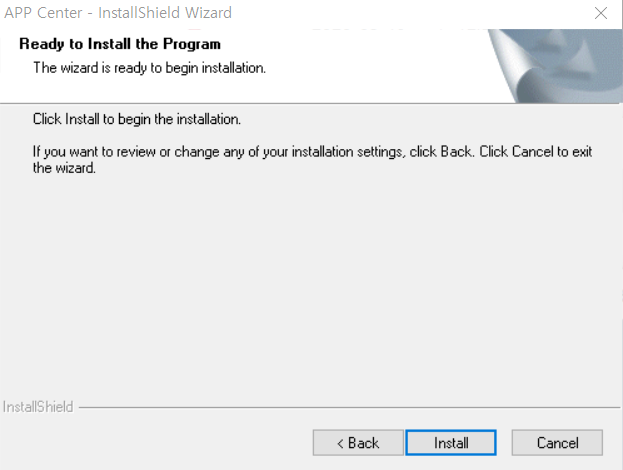
인스톨 눌러주면 끝. APP Center 프로그램을 실행하면 현재는 홈페이지에 올라와 있는 APP Center 프로그램이 구형 버전인지 업데이트를 하라고 나오는데 업데이트까지 진행해주면 된다.
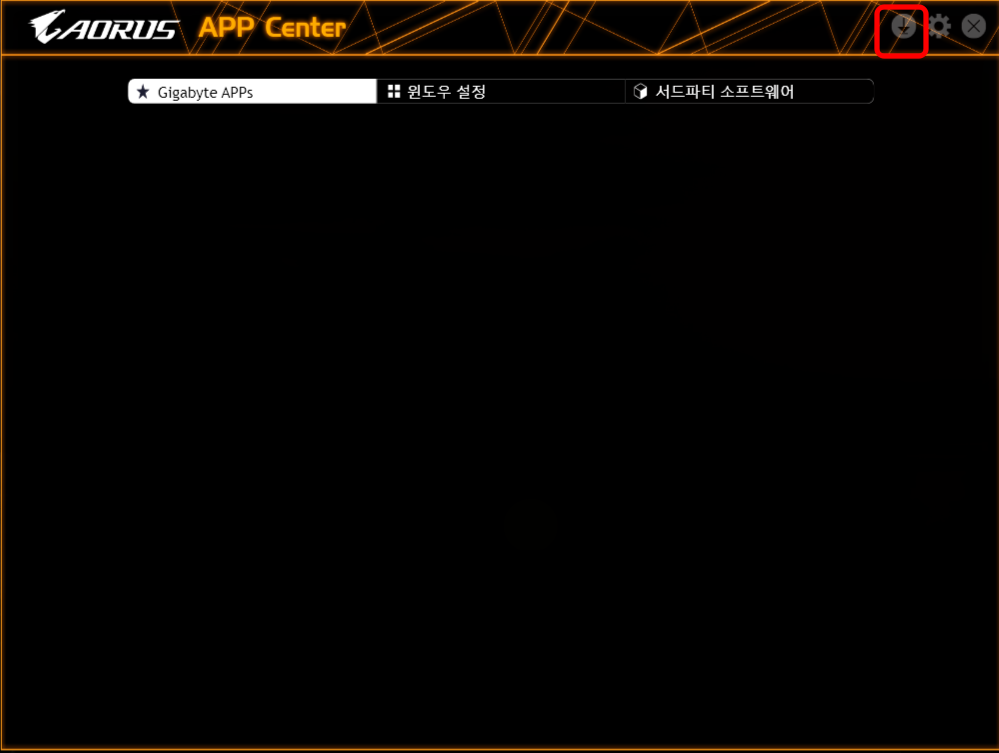
APP Center 프로그램을 실행하면 처음에는 아무것도 설치가 안되어 있다. 굳이 홈페이지에서 유틸리티를 따로 다운 받지 않아도 APP Center 내에서 기가바이트 유틸리티 설치가 가능하다. 오른쪽 상단에 있는 화살표 버튼을 누르면 된다.
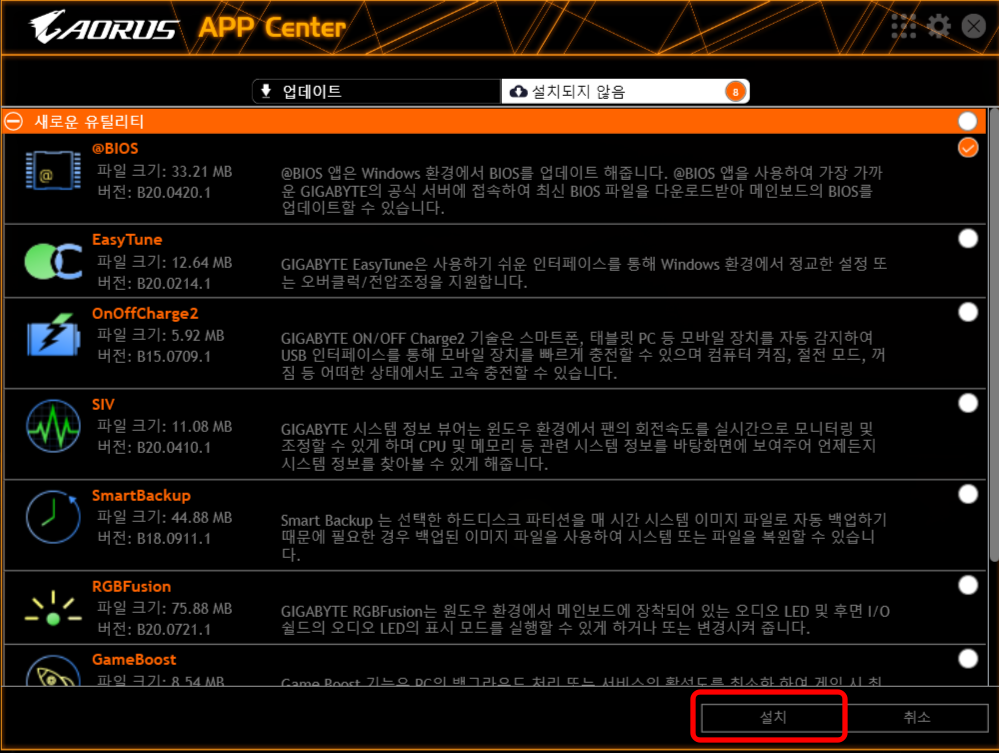
그러면 자동으로 업데이트가 필요하거나 미설치된 어플이 보인다. 보고 필요한 게 있으면 다 설치하고 바이오스만 업데이트하려면 @BIOS만 체크하고 설치 버튼을 누르면 된다.

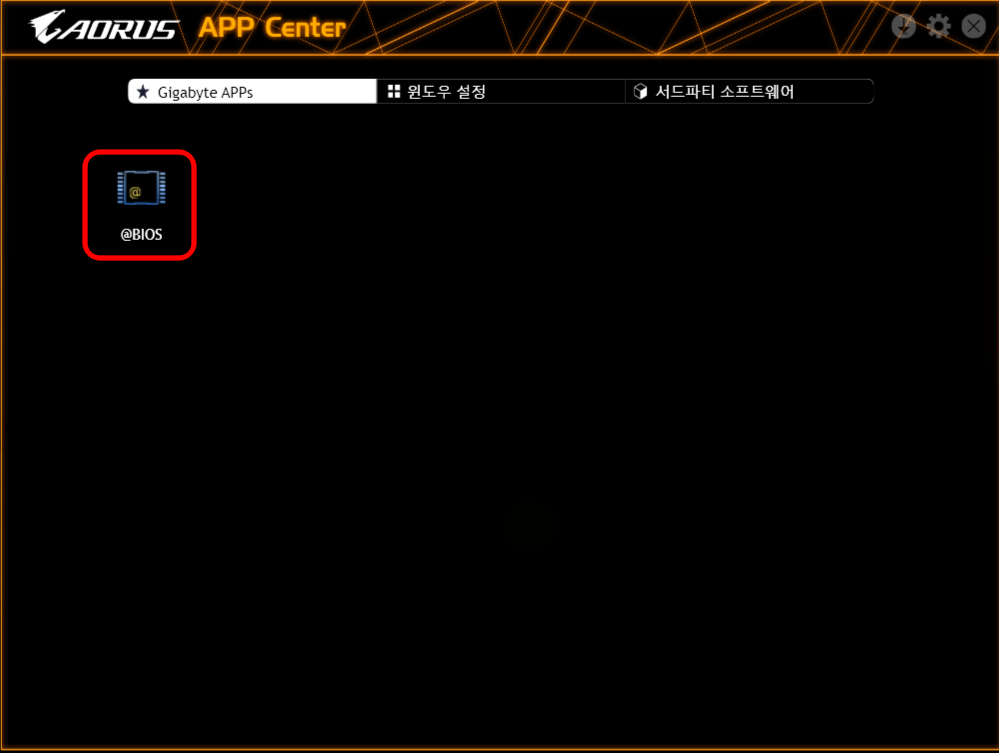
설치가 완료되면 @BIOS를 실행시키자.
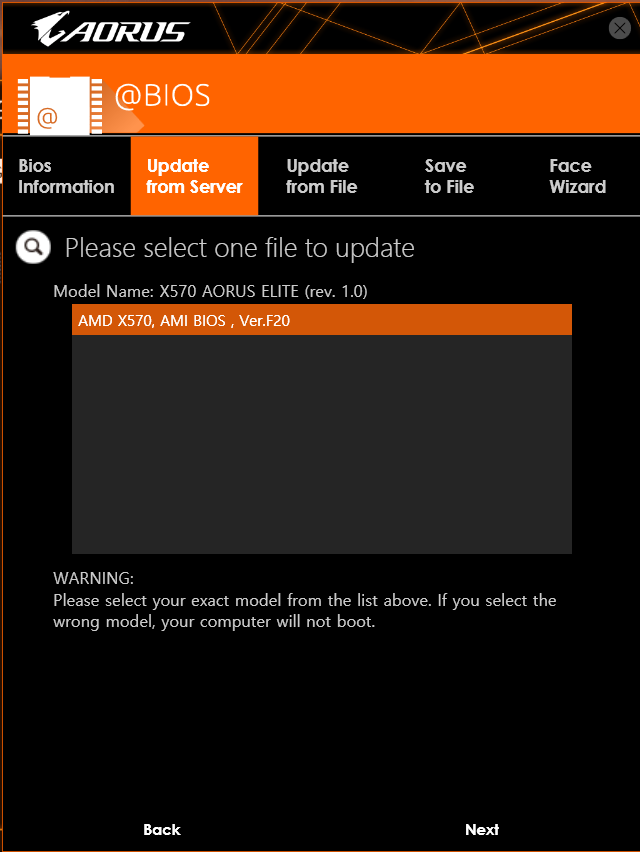
APP Center를 이용해 바이오스 업데이트를 하는 방법은 크게 두 가지이다. 하나는 기가바이트 서버를 통해 업데이트를 하는 것이고 다른 하나는 직접 파일을 지정해 설치하는 것이다.
기가바이트 서버를 통해 업데이트를 할 경우 아무 서버나 선택하면 바이오스 버전이 딱 하나 보일 것이다. 현재는 서버를 통해 업데이트를 할 경우 F20 버전만 설치가 가능하다.
너무 최신 버전의 경우 오류가 많을 수도 있기 때문에 적당히 최신 버전으로 유도하는 것일 수도 있고 아니면 기가바이트 내부에서 테스트를 했을 때 F20 버전이 현재 가장 안정적이기 때문일 수도 있다. 따라서 적당히 안정적인 최신 버전을 못 고르겠으면 기가바이트 서버를 통해 업데이트를 하면 되겠다.
(하지만 필자의 경우 F20 버전에서 각종 블루스크린과 간헐적 인터넷 단선 오류 등을 겪었기 때문에 사용자에 따라 불안정할 수도 있음을 유의해야 한다. 현 버전이 문제가 없다면 가급적 바이오스는 건드리지 않는 게 좋다.)
또한 F30 버전으로 업데이트했다가 블루스크린이 자꾸 떠서 다른 버전으로 다운그레이드를 하려고 파일을 통해 바이오스 버전 변경을 시도해봤지만 뭔가 알 수 없는 이유로 오류가 자꾸 났다. 하지만 그 와중에도 서버를 통한 바이오스 업데이트는 정상적으로 진행이 되었기 때문에 파일을 통한 업데이트가 실패하는 분들은 참고하시면 되겠다.
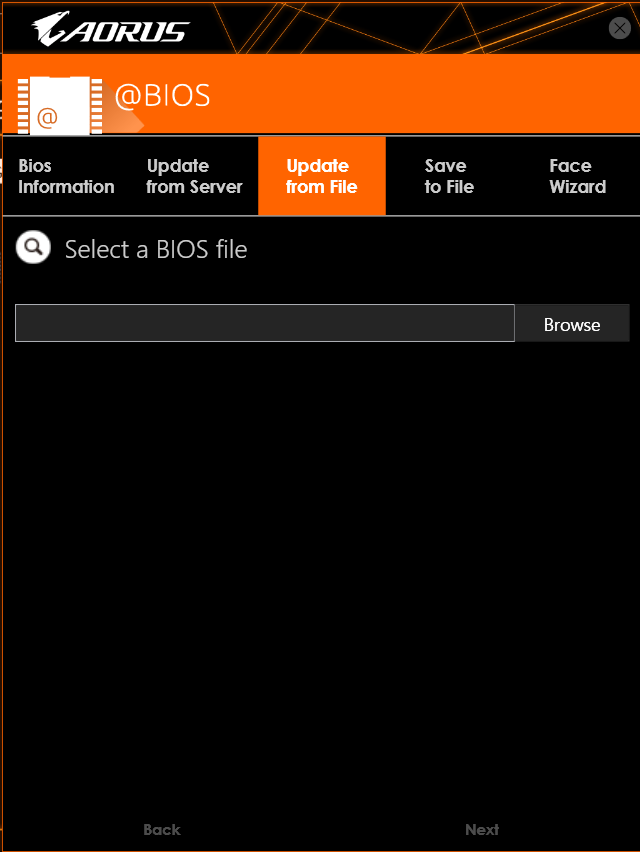
서버를 통한 업데이트는 원하는 버전을 선택할 수 없으므로, 원하는 버전으로 바이오스를 업데이트하고 싶다면 무조건 기가바이트 홈페이지에서 원하는 버전의 바이오스를 다운 받은 후 Update from File로 업데이트를 해야 한다.
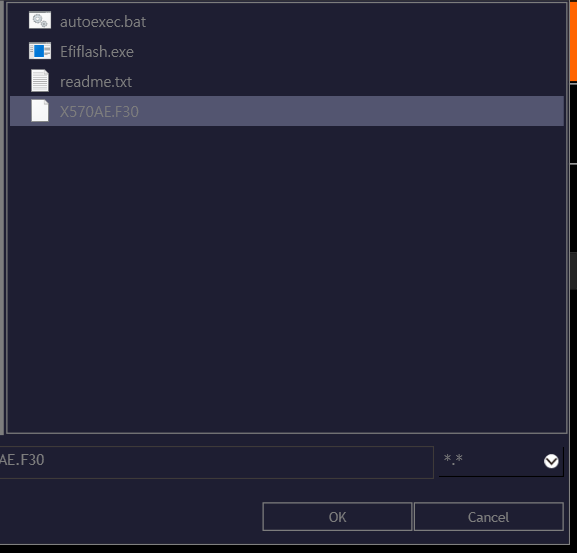
바이오스 압축 파일을 푼 폴더를 지정하고 해당 폴더 내에 있는 가장 뒤에 바이오스 버전명이 있는 파일을 선택해 OK를 누르면 된다.
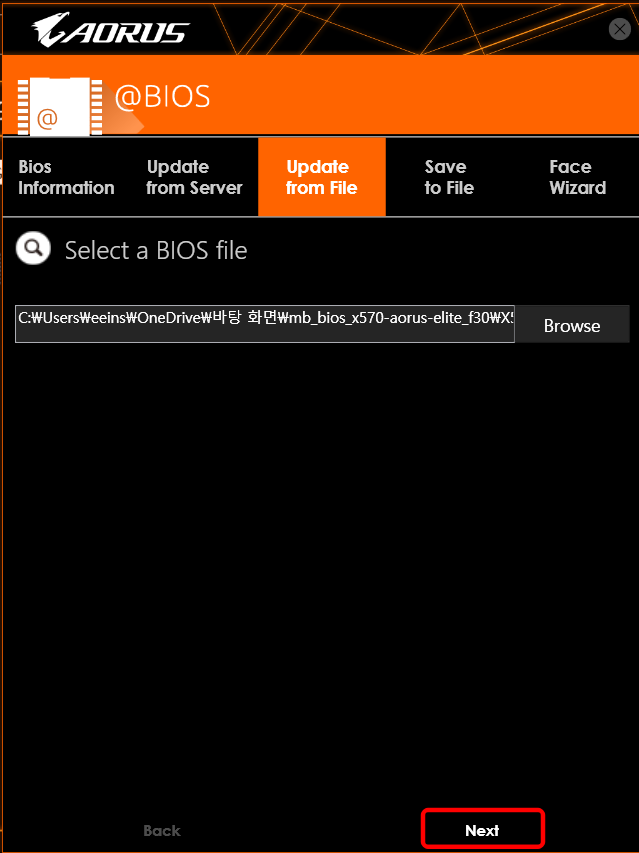
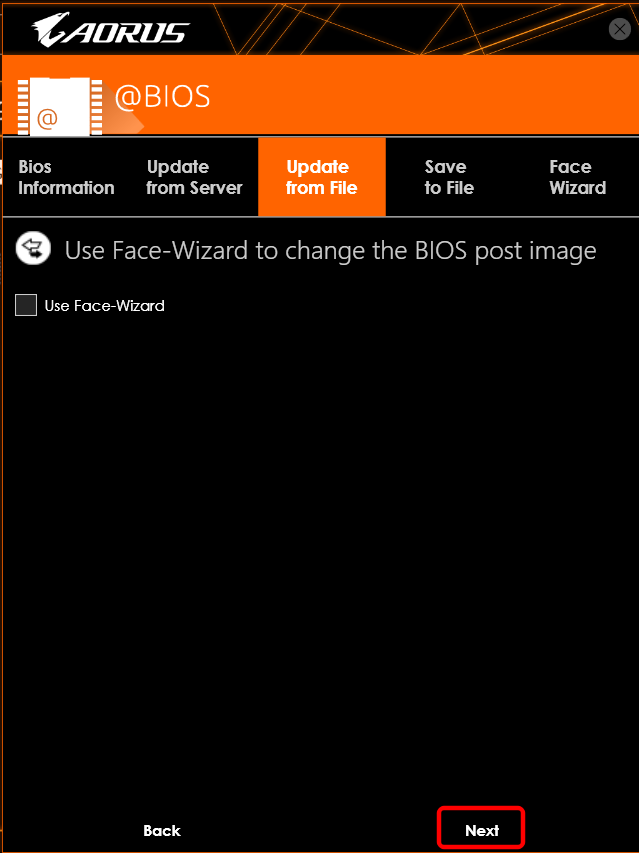
이후는 서버 혹은 파일을 통해 업데이트하는 방법이 모두 동일하다. 위 메시지는 바이오스 업데이트와는 관계가 없으므로 무시하고 Next를 눌러주면 된다.
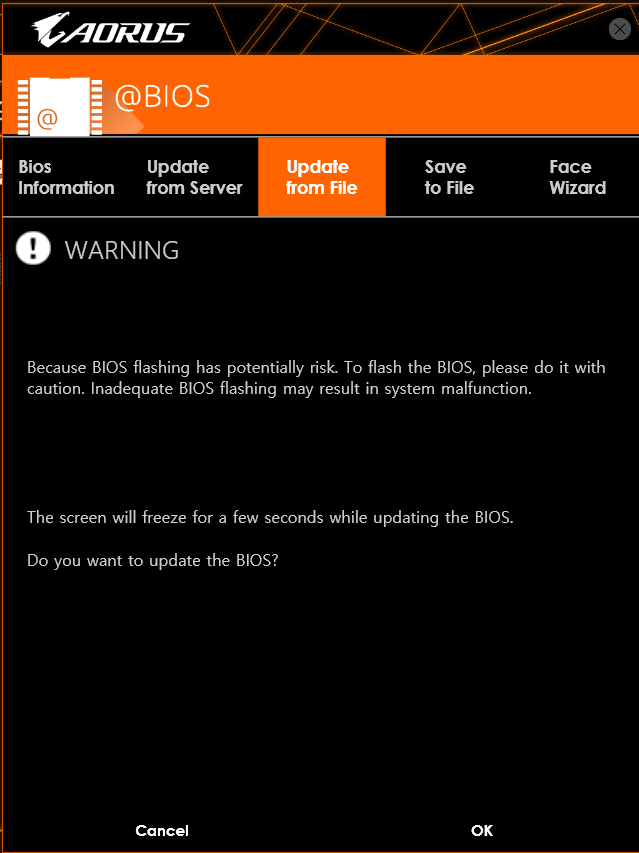
주의할 점은 여기서 OK를 누르면 바이오스 업데이트가 취소도 못하고 진행이 되기 때문에 반드시 진행할 것이 아니라면 OK 버튼을 누르지 않는 것이 좋다.
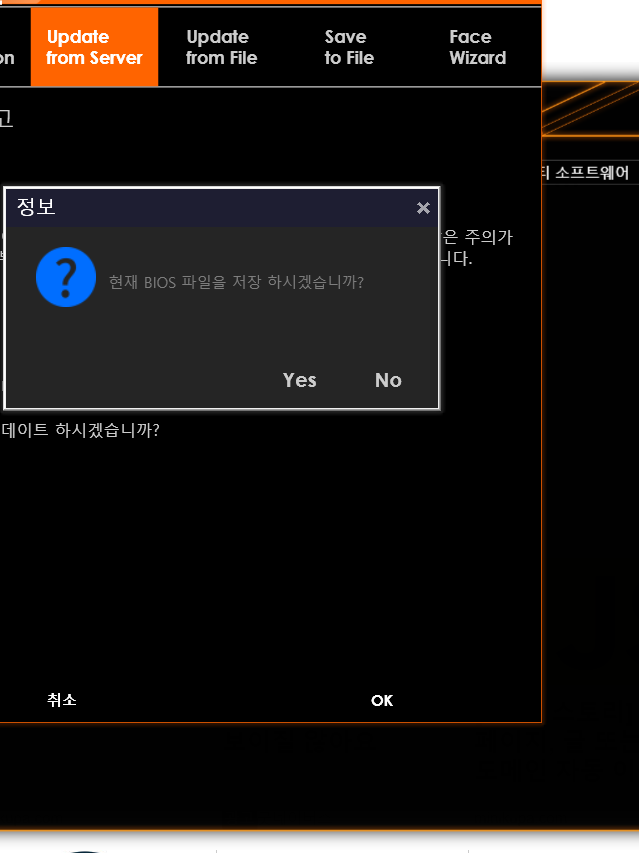
바이오스 모드를 통해 바이오스 업데이트를 했다가 실패를 하면 플래시백을 활용해 바이오스 초기화를 할 수 있다. 가장 손쉽게 하는 방법 중 하나는 전원을 차단하고 메인보드에 있는 전지를 탈착 했다가 30초 뒤쯤에 장착하면 바이오스 초기화가 가능하다고 많이들 알고 계실 것이다.
하지만 APP Center를 통해 바이오스를 업데이트하니까 전원과 전지 차단만으로는 최초의 바이오스 버전으로 원복이 불가능했다. 그냥 APP Center를 통해 가장 마지막으로 업데이트한 바이오스 버전으로만 초기화가 되었다.
업데이트하는 바이오스가 모두 맞지 않아서 원상복구를 하려면 현재 버전의 바이오스 파일을 백업해 두는 방법밖에 없다. 저장 위치도 꼭 기억해두시길 바란다.
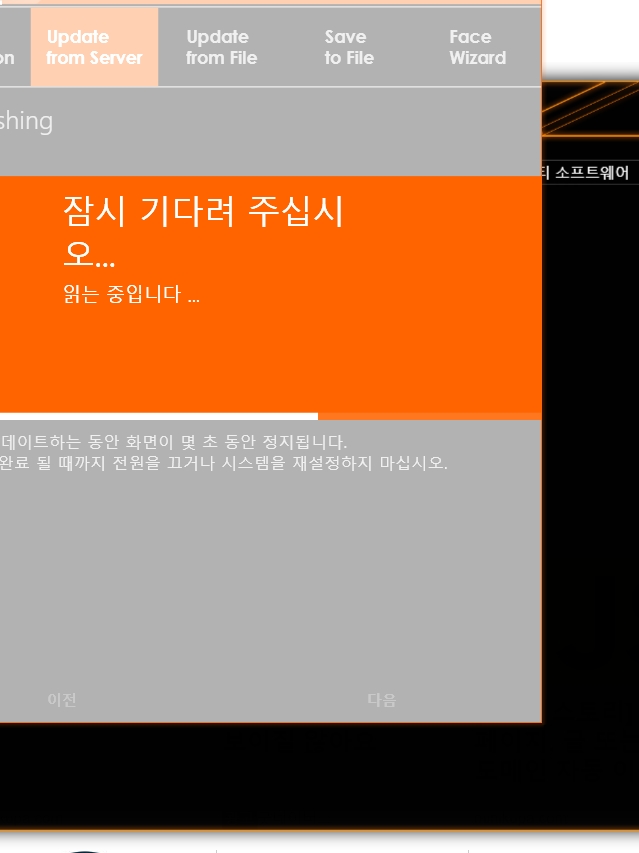
바이오스 업데이트가 진행되는 동안에는 전원을 끄지 말아야 하고 가급적 다른 작업도 하지 않는 것을 추천한다.
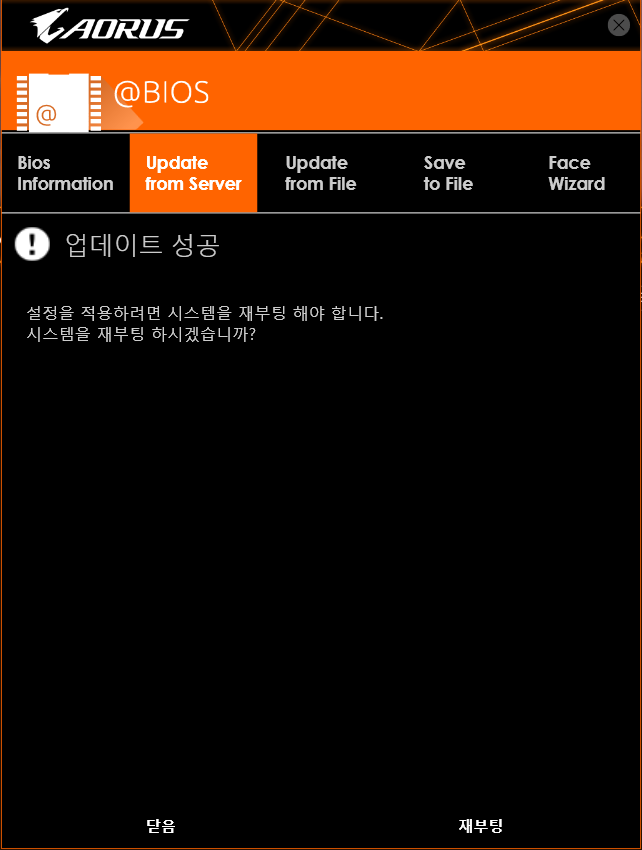
이렇게 업데이트 성공이 뜨면 재부팅을 해주면 된다.
'IT전자제품 > 제품사용팁&테스트' 카테고리의 다른 글
| 3D MARK 유료버전 차이는? 탐스도 돌려보기(Time Spy) (0) | 2020.10.21 |
|---|---|
| 라이젠 3600+RTX 2070 슈퍼 국민 램 오버클럭 전후 파스 점수 (0) | 2020.09.19 |